Accuro Status and Preference Codes
Accuro Status and Preference Codes
Notification Statuses
ACM Alerts uses codes within your appointment scheduler to show the outcome of appointment notifications. This gives you a quick overview of each appointment’s status.
For example:
- The 11:15 am appointment status indicates the notification was confirmed [C]
- The following two appointments show a notification was sent [RS] and a message was left [LM]
- The 12:00 pm appointment was Canceled [CA]
- The 12:30 pm appointment status indicates the notification was confirmed
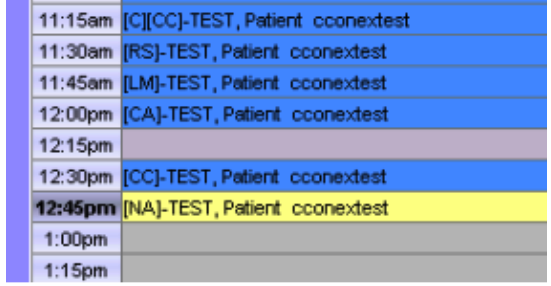
Cancelled appointments remain on the scheduler until you manually delete them in the Accuro User Interface and add a cancellation note. You can then find the cancelled appointment in the patient’s History Records.
Do not change the notification status codes as this can interfere with how the system processes notifications. “CC” (Confirmed) and “CA” (Cancelled) statuses are the default codes, but your clinic may use different ones configured at setup. These should not be changed.
ACM Alerts only uses the built-in notification status codes. Any other custom statuses you create will be ignored.
You can copy/paste and cut/paste appointments within your schedule:
- When you copy and paste an appointment to a new date and time, the status will be removed, and a new ID is created. This still allows the reminder to be sent.
- When you cut and paste an appointment to a new date and time, the status code and ID stay the same. In this case, the reminder will not be sent unless you remove the Cliniconex status code. The reminder only sends after the original appointment date has passed.
| Code | Meaning |
| [RS] Notification Sent | The notification has been sent out and is awaiting a response |
| [CC] Notification Confirmed | The notification has been confirmed |
| [NA] No-answer (voice only) | May mean a short call, or one that will be retried for other reasons. If the system left a “We’ll try later” message, the appointment will also be in [NA]. This status may also be used on the final retry if the call is not answered, is busy, or cannot be “completed as dialed”. |
| [PU] Picked-up no answer (voice only) | A person responded by pressing 1 to continue but did not confirm or cancel. |
| [LM] Left Message (voice only) | The system left a message (or attempted to – answering machines can be tricky to use) |
| [CA] Canceled | The system received a cancellation response. |
| [Please-Call]
Note: this is disabled by default. |
The system received a please call response.
The specific meaning of the Please Call response depends on its template use. For example, this response can be used to indicate that the patient would like the clinic to call them to reschedule the appointment. |
Like any custom status in Accuro, you can substitute a visual icon instead of the default abbreviations.
To substitute, go to Scheduler > Preferences > Priorities and Settings Tab, and set the desired icons for each status type (as shown below).
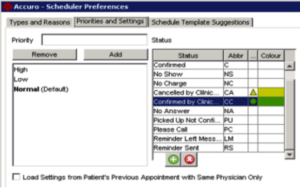
When the icons have been applied, the status updates will look like below.

To ensure patients receive appointment reminders through their preferred method, you can easily set their communication preferences in their record.
- Go to Patient Demographics: Open the patient’s record and find the “Demographics” section.
- Locate the “Note” field: This is where you’ll enter the code to specify the patient’s preferred contact method. Important: Make sure you use the “Note” field, not the “Address” field.
- Add the preference code: Enter the code that matches their preference (e.g., “EMAIL,” “TEXT,” “VOICE”). Important:
- Type the codes in CAPITAL letters exactly as shown in the list of available codes
- You can add the code anywhere in the “Note” field
- Ensure there is a space before and after the code
Note: These preferences override the default preference set for the clinic.
| Code | Meaning |
| PR:N | No notification |
| PR:V | Voice to number found via the configured search order |
| PR:VH | Voice to home number |
| PR:VC | Voice to cell number |
| PR:T | Text message to number via the configured search order |
| PR:TH | Text message to home |
| PR:TC | Text message to cell |
| PR:TB | Text message to business number |
| PR:E | Email notification |
Example of where the codes could be added when adjusting a patient’s demographic information:

Tip: Using ‘Preferred Contact Method’
The drop-down menu below lets you set a patient’s preferred contact method for voice notifications: Home, Cell, or Work.
Note: This choice overrides the clinic’s default settings. However, if you enter a code in the Notes field, that code will always take precedence.
